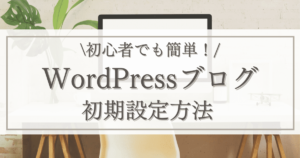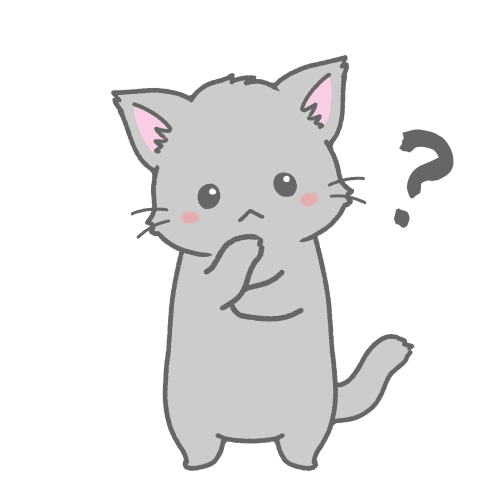
ブログを始めてみたいな。パソコン初心者だけど大丈夫かな…
まったくの完全パソコン初心者…
タイピングが少し出来るくらい…
そんな私でも出来たWordPress!
これから私のような初心者さんでも出来るWordPressの始め方をご紹介します。



初めまして、リリです🌸これから私の愛ネコと共にWordPressブログの始め方を解説していきます。



せっかくブログを始めるなら無料ブログより稼ぎやすい有料グログがおすすめだよ🌟
まずはじめに、無料ブログをおすすめしない理由…
- 突然記事が消されてしまう可能性がある
- 広告が貼れないものが多い
- 結局有料プランが良くなる



おすすめの有料ブログがWordPress。ホームページやブログ開設が簡単!
そうは言っても何から始めていいかまったく想像もつかず…
そんな私でも始められた方法をお教えします。



かなりの機械音痴だし…出来るか不安…
大丈夫!まずは行動することです!
初心者の方でもわかりやすく説明していきますので、参考にしてみてくださいね。
10分で出来るWordPressの始め方
まずWordPressを始めるには5つの流れがあります。
ステップ①サーバー(土地)を借りる
ステップ②ドメイン設定(住所)する:かんたんセットアップ
ステップ③WordPressにログインする(家を建てる):お客様情報を入力
ステップ④WordPressのSSL設定(家のセキュリティ対策)をする
ステップ⑤WordPressにログインする(家の完成)
イメージとしてはこんな感じです


では各ステップへ進んでいきましょう
ステップ①サーバー(土地)借りる
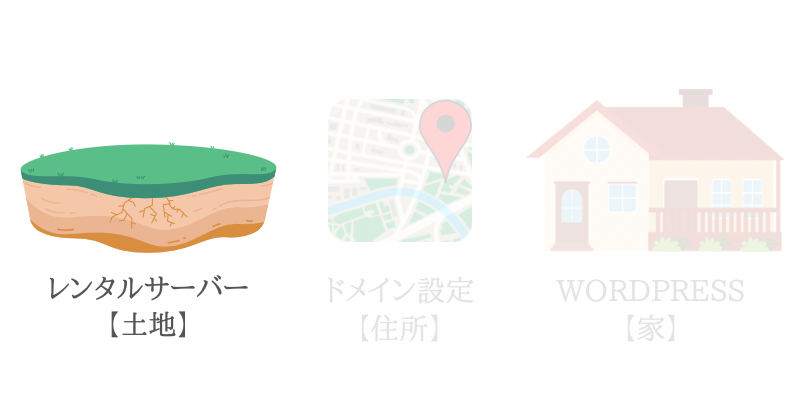
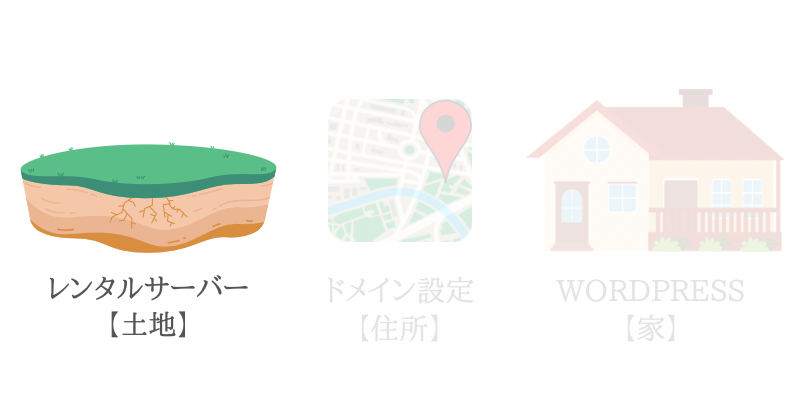
まずはデータの保存場所になるサーバーを借ります。
色々なサーバーがありますが、おススメしているのは
ConoHa WING(コノハウィング)です。
- 料金が安い
初期費用・ドメイン代2つ0円 - かんたんセットアップで初心者でも簡単にWordPressブログを作れる
- ブログの表示処理速度が速い
サクサク動くためブログを見てもらうチャンスが多い - 大手のGMOが運営会社なので安心
- シンプルで見やすく初心者でも操作がしやすい
- 無料独自SSL
今ConoHa WINGでは、2023年10 月3日16時までの期間『Webサイト制作応援キャンペーン』を開催しています。キャンペーン期間中「WINGパック」で新規申し込みすると通常料金が最大53%OFFとなります。
※キャンペーン対象は12ヶ月以上契約のみ



最低月678円から始められる今のうちにぜひ挑戦してみてね。
\ 10/3まで53%OFF /
ではConoHa WINGに申し込む手順に入ります
にアクセスします。
アカウント登録 をしましょう。
「お申し込み」をクリックします。
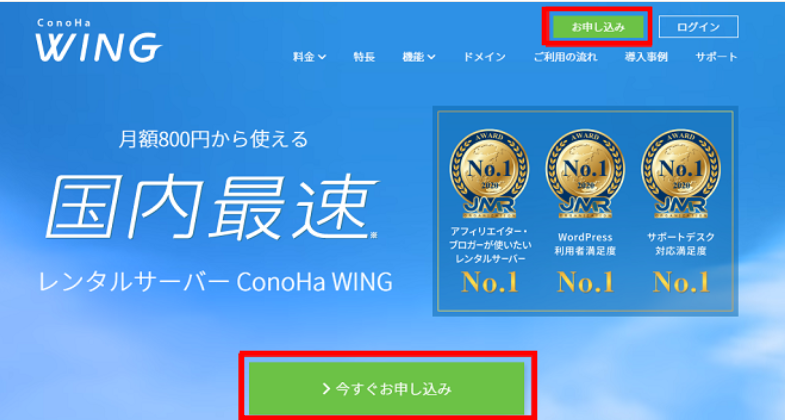
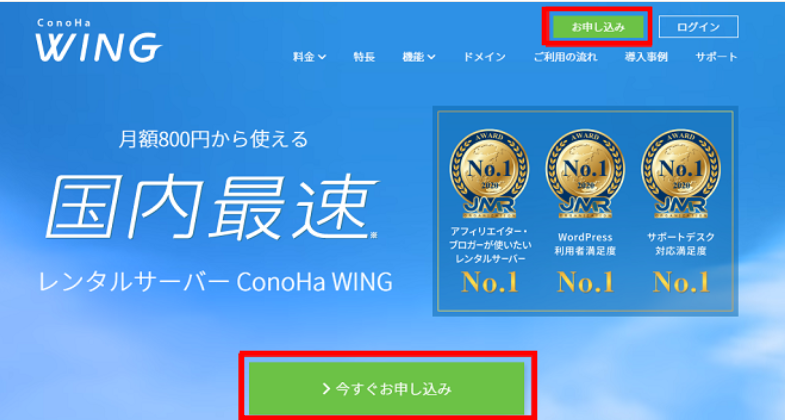
引用:公式サイト『ConoHa WING』 https://www.conoha.jp/wing/
次に、画面左側の「初めてご利用の方」欄にある
- メールアドレス
- 確認用メールアドレス
- パスワード
の順に入力したら「次へ」をクリックします。
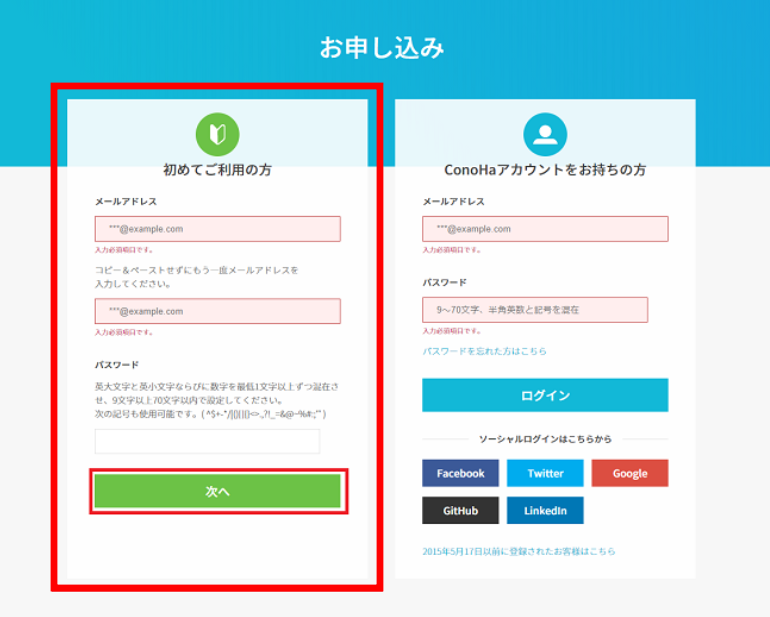
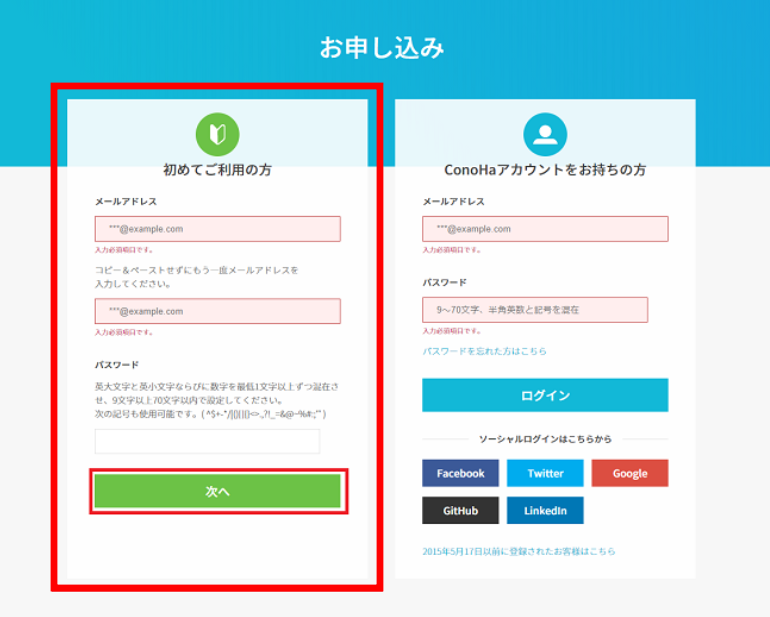
続いてサーバーの契約プランに移ります。
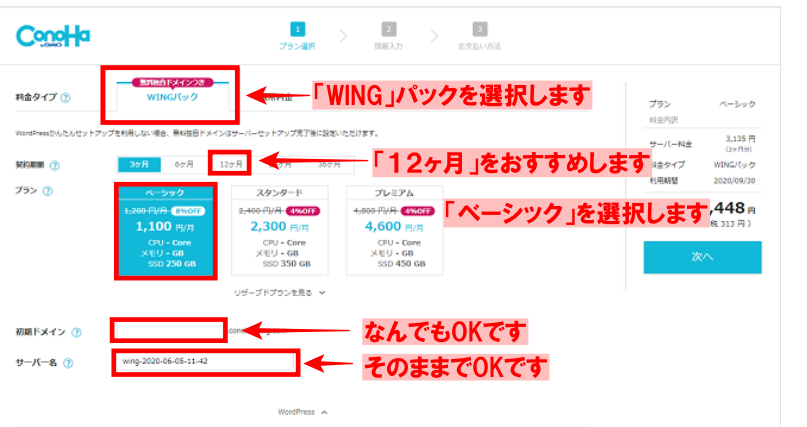
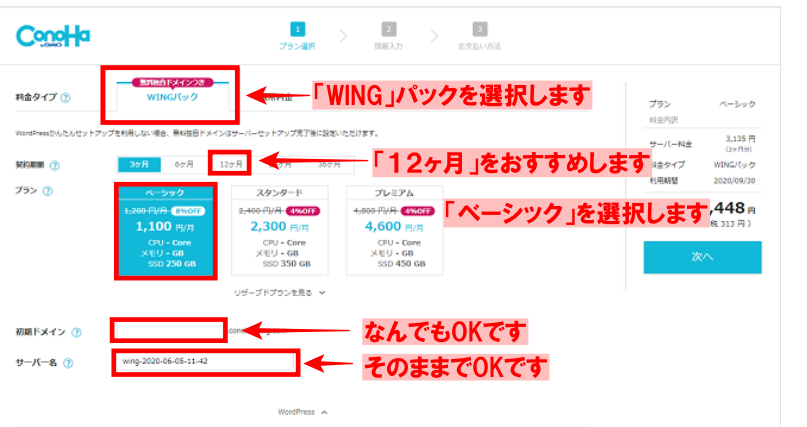
プラン内容は以下のように設定しましょう。
- 料金タイプ:WINGパックを選択
(赤枠の部分いじらなくてOK) - 契約期間:12ヶ月がおススメ
(キャンペーン対象が12ヶ月から) - プラン:一番安い「ベーシック」でOK
- 初期ドメイン:なんでもOK
- サーバー名:そのままでOK
ステップ②ドメイン設定(住所)する
かんたんセットアップ
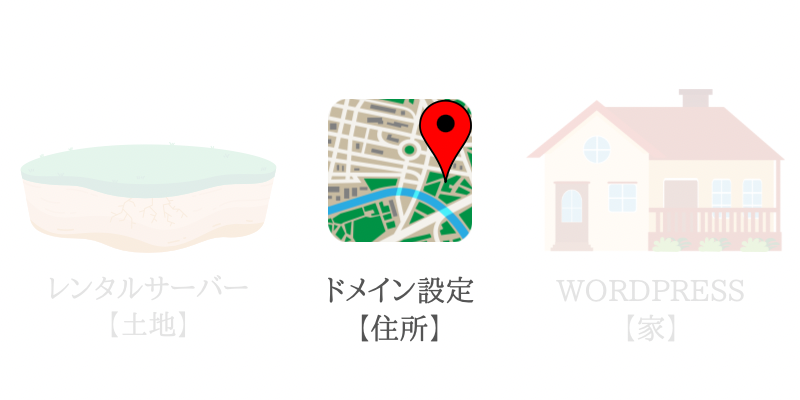
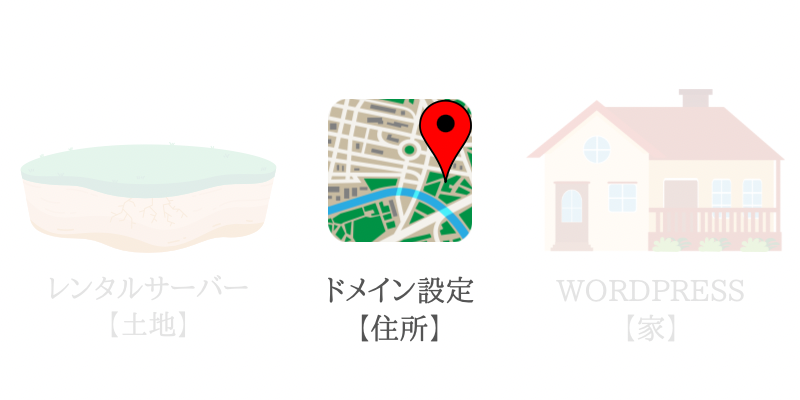
次のステップドメイン(住所)を設定しましょう。
WordPressかんたんセットアップを利用していきます。
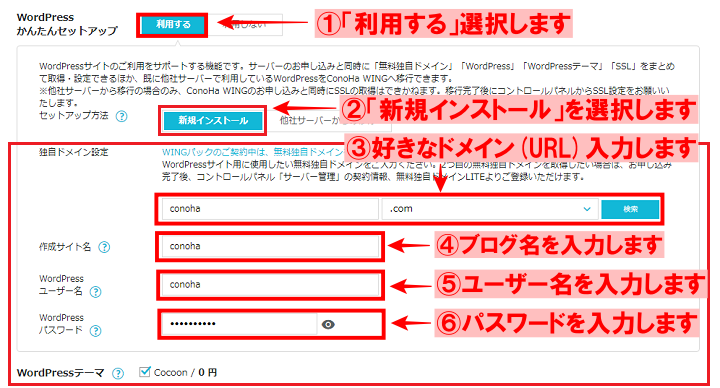
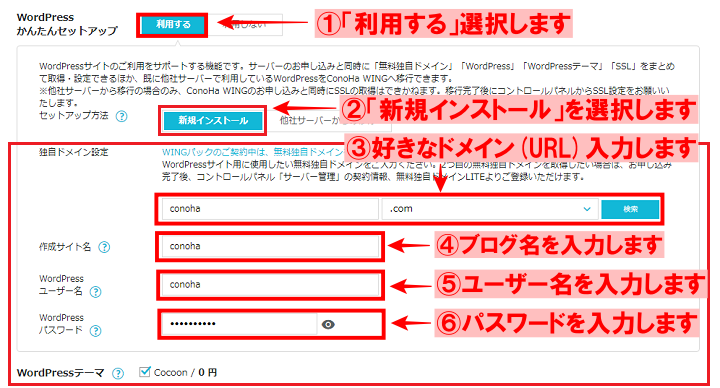
以下のように入力していきましょう。
- WordPressかんたんセットアップ:「利用する」を選択
(そのままでOK) - セットアップ方法:「新規インストール」を選択
(そのままでOK) - 独自ドメイン設定:好きなドメイン(URL)を入力
*ブログの住所になるドメインは、後で変更できないので注意してください! - 作成サイト名:お好きなブログ名を入力
(後で変更可能) - WordPressユーザー名:ユーザー名を入力
(ブログにログインするときに使うので覚えやすいものにすると)
*今後確認画面はでないのでここで必ずメモをとっておきましょう! - WordPressパスワード:任意のパスワードを入力
*ブログにログインするときに使うので忘れないようにしましょう! - WordPressテーマ:Cocoon(無料)でOK



独自ドメインはシンプルなものがおススメ。(例えばlily-logなど)URLの後ろの.comや.jpは自由に選べるよ。
すべて入力が完了したら、合計金額の横の「次へ」をクリック。
ステップ③WordPressにログインする(家を建てる)
お客様情報を入力する


次にお客様情報入力、登録に必要な個人情報を入力していきます。
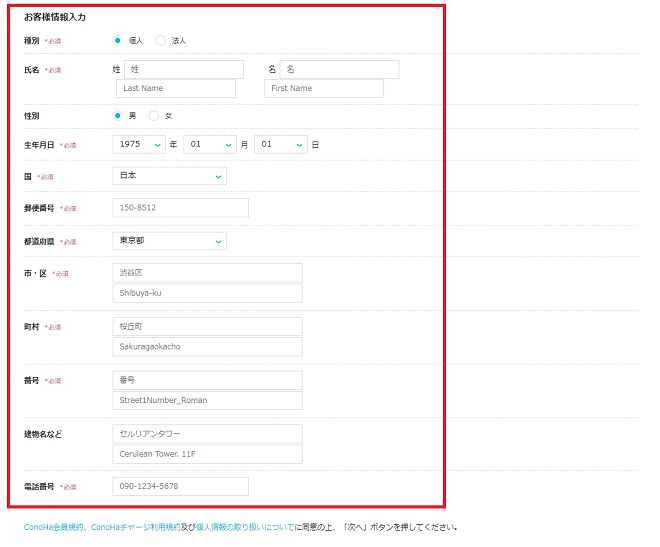
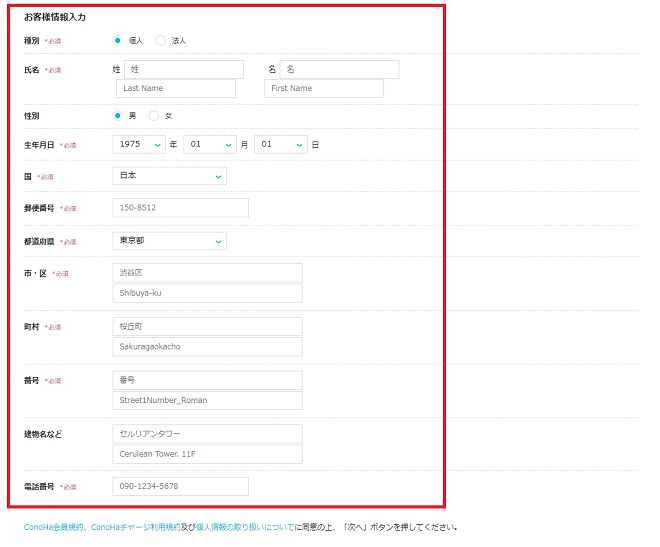
個人情報をすべて(性別と建物名は任意)入力していきます。
種別は会社のブログを作る場合以外は個人でOK。
間違いがないか確認できたら、「次へ」をクリックします。
次にSMS/電話認証をしていきます。
電話番号を使って本人確認をします。
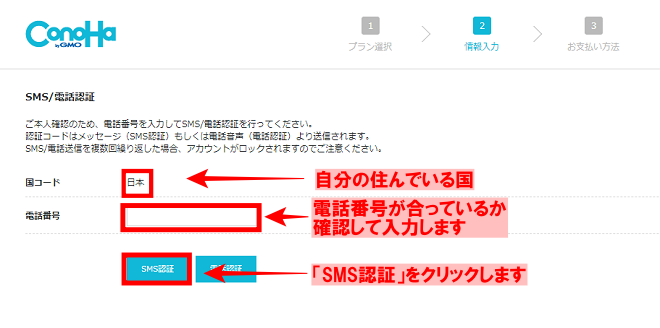
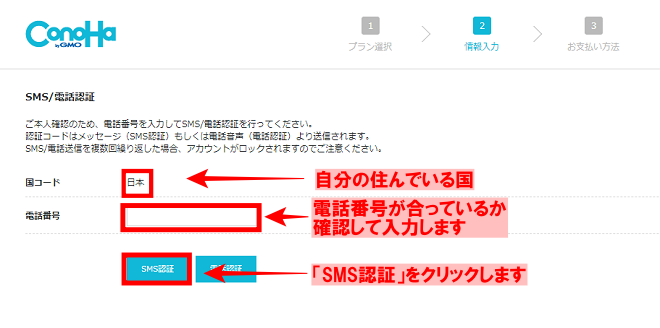
自分の電話番号を入力して、SMS認証をクリックすると自分のスマホにショートメッセージ(認証コード)が届くので入力していきます。もし届かない場合は電話番号認証をしてみましょう。
*電話番号が合っているか確認すること
SMSに届いた4桁の認証コードを入力したら、「送信」ボタンをクリックします。
次にお支払情報を入力しましょう。
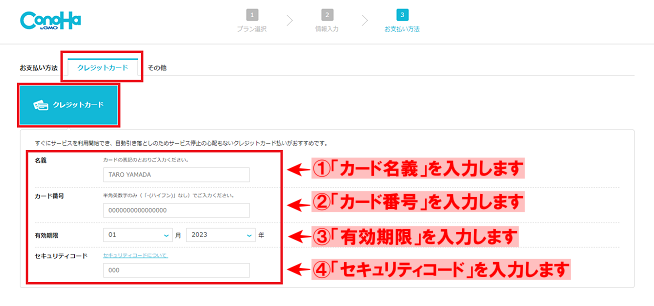
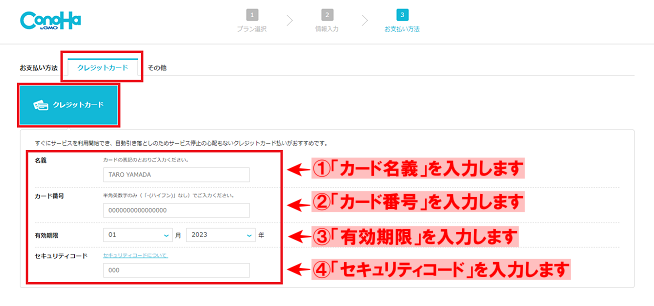
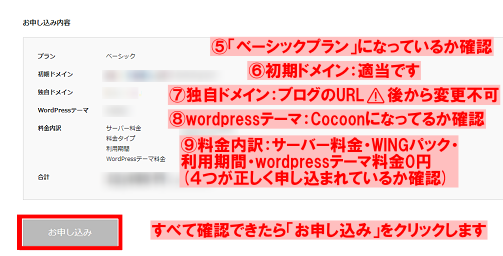
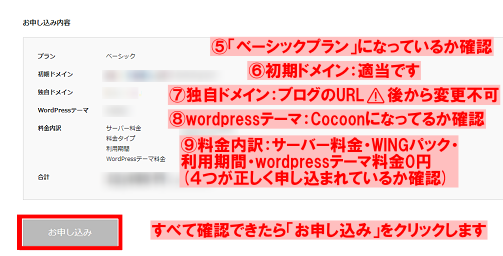
支払いに使うクレジットカード情報を入力していきましょう。
(クレジットカードなら自動更新されるので、更新されているか不安という心配がありません)
クレジットカードがない方は「ConoHaチャージ」も利用できます。
「ConoHaチャージ」は、「銀行決済(ペイジー)」「コンビニ払い」「AmazonPay」の3つから選べます。
クレジットカード情報は以下のように入力していきましょう。
- カード名義
- カード番号
- 有効期限
- セキュリティコード
ここまで全部終わったら、お申し込み内容の確認をします。 - プラン:ベーシックになっているか
(そのままでOK) - 初期ドメイン:適当でOK
- 独自ドメイン:ブログのURL
*後から変更できないので間違いがないか確認しましょう! - WordPressテーマ:Cocoonになっているか確認
- 料金内訳:サーバー料金、WINGパック、利用期間、WordPressテーマ料金0円
*この4つが正しく申し込まれているか確認します
すべて確認できたら、「お申し込み」ボタンをクリックします。
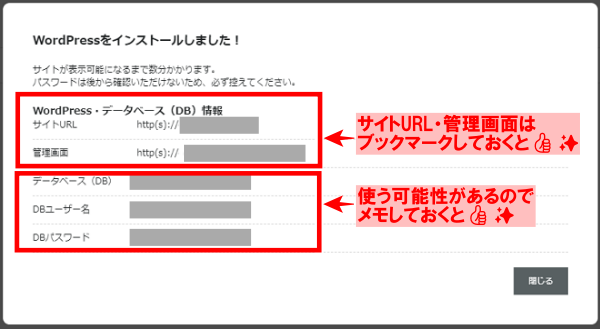
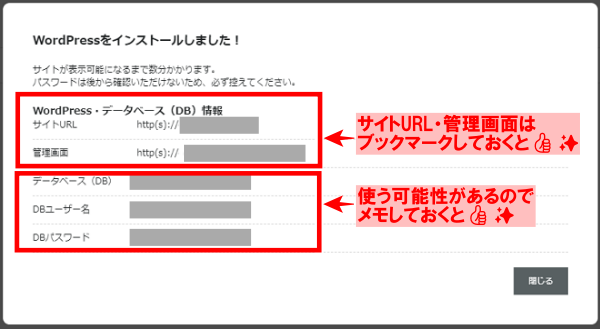



お疲れ様でした!WordPressのインストール完了です!
これでWordPressのインストールが完了しました
*この画面は必ずスクリーンショットや画面メモしておきましょう
ステップ④WordPressのSSL設定をする(家のセキュリティ対策)


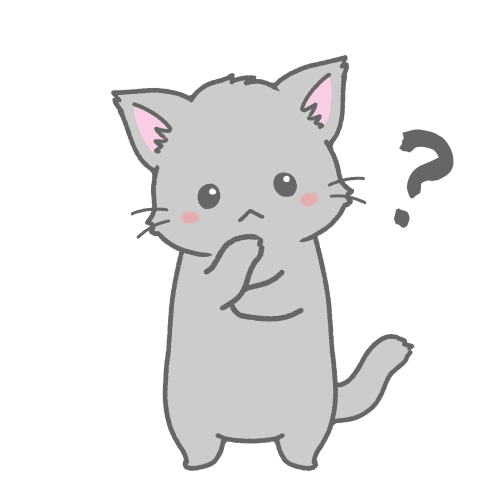
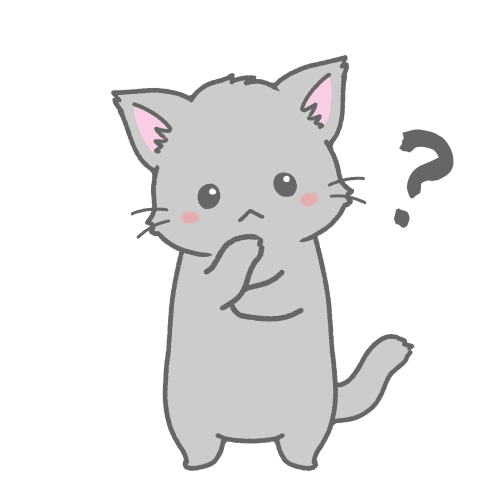
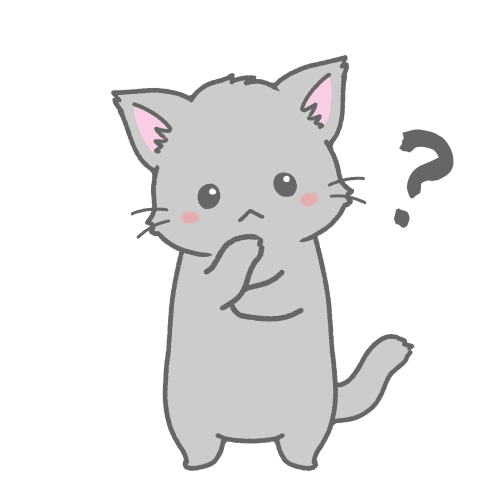
SSLって何だろう⁇



SSLは、ブログのセキュリティ対策のことだよ。
WordPressのインストールが完了したら、サーバー側が準備のためしばらく待たなければなりません。
30分ほど待ちましょう。
時間が経ったらConoHa WINGの管理画面を開き、以下の順にクリックしていきましょう。
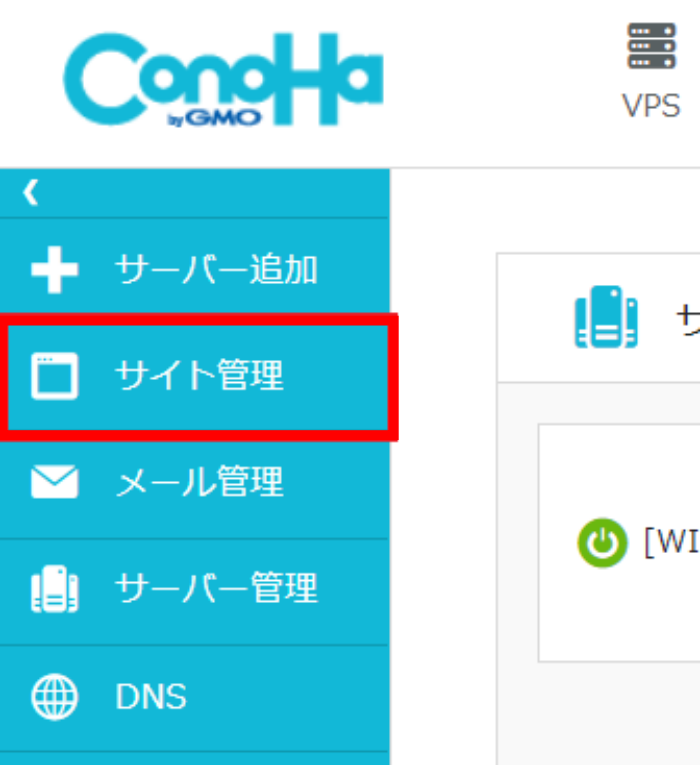
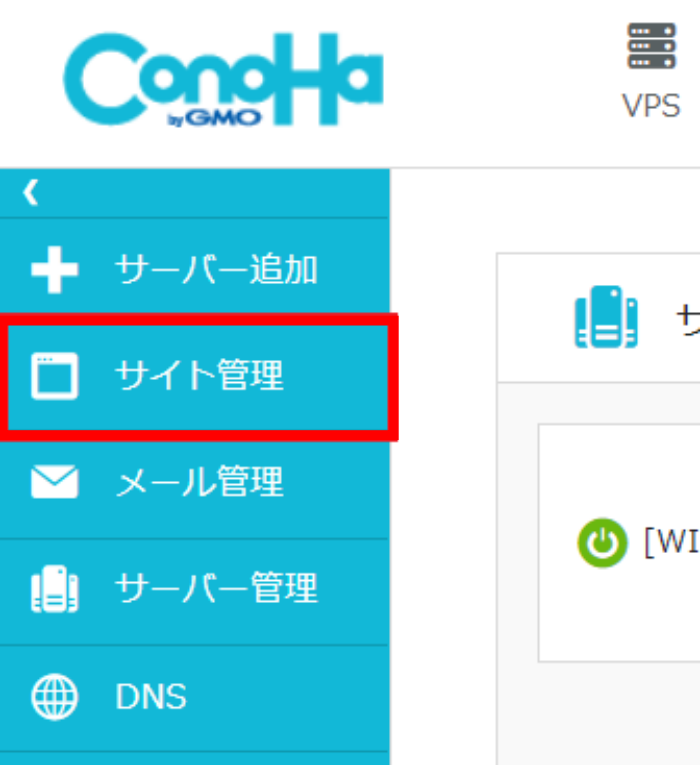
左メニューの「サイト管理」をクリックします。
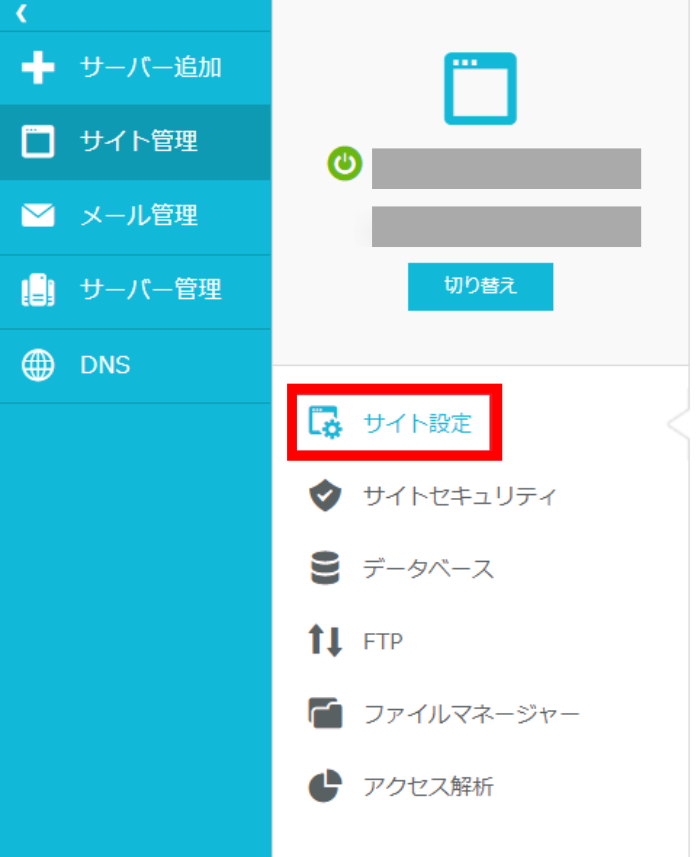
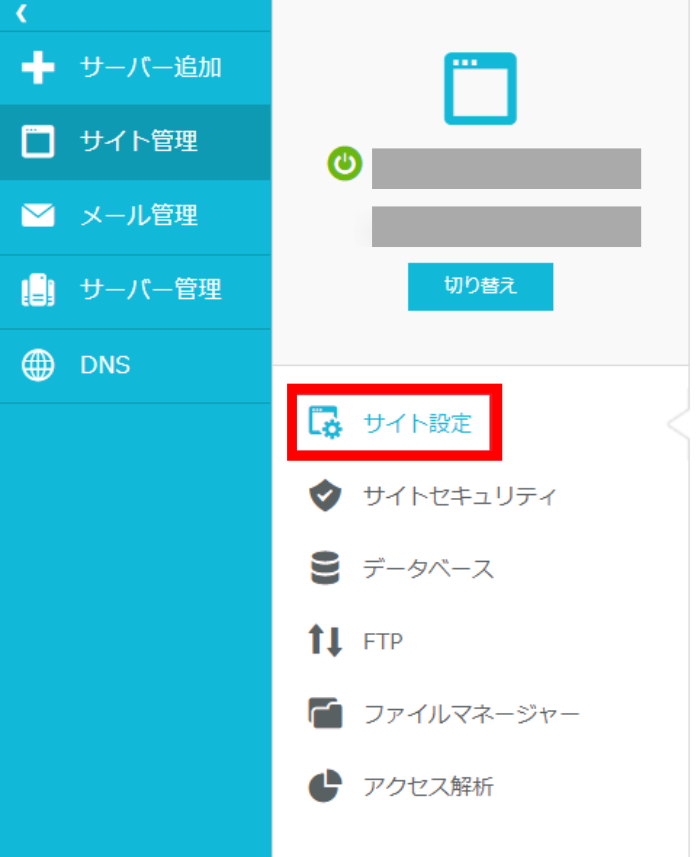
サイト管理画面の左メニューの「サイト設定」をクリックします。
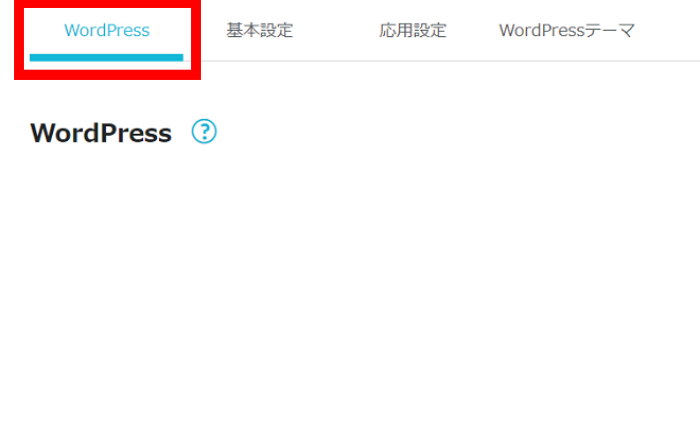
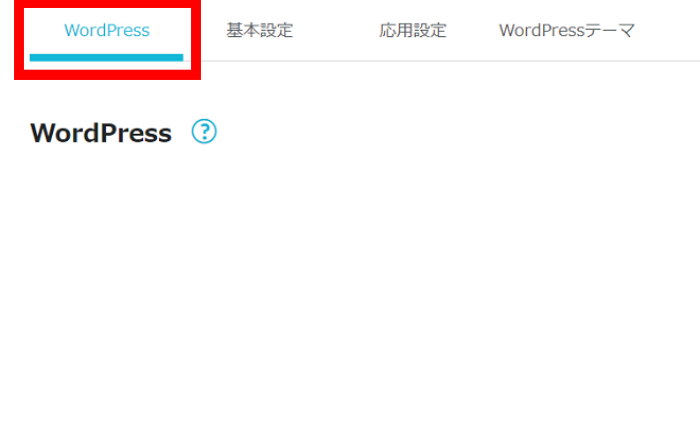
「WordPress」を開きます。
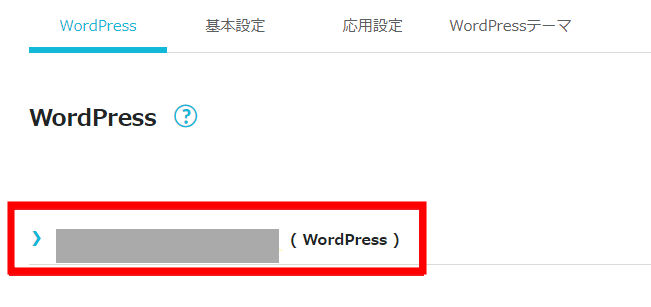
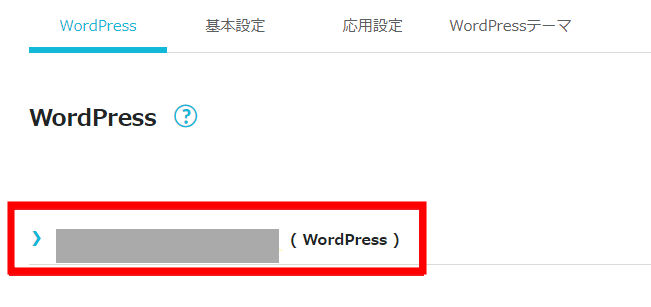
WordPressのURLをクリックします。
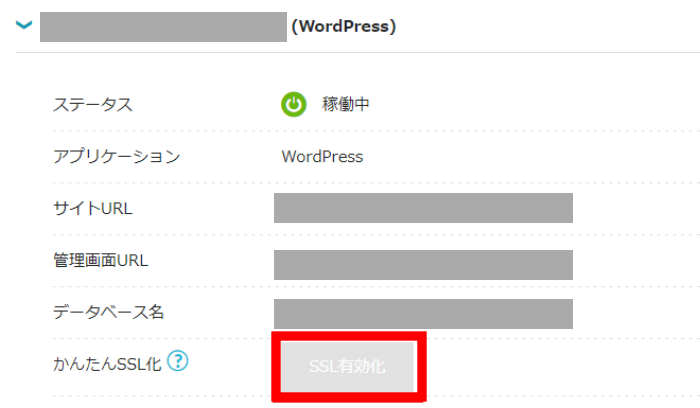
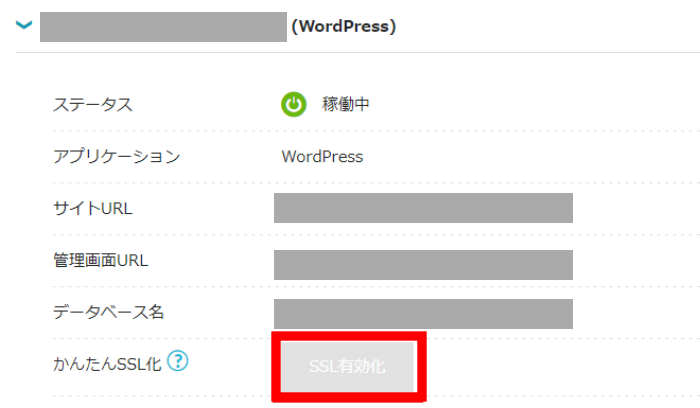
このようにSSL化のボタンがグレー状態で時間がかかることがあります。
*人によっては、1時間以上かかることがあります。


このように、「SSL有効化」が水色になっていたらボタンをクリックします。
画面左下に「成功しました」と表示されれば、SSL設定完了です✨



これで無事、セキュリティ対策完了です!
ステップ⑤WordPressにログインする(家の完成)


いよいよWorsPress開設(家の完成)です✨



インストールしたWordPressにログインしてみよう!
「管理画面URL」からログインします。
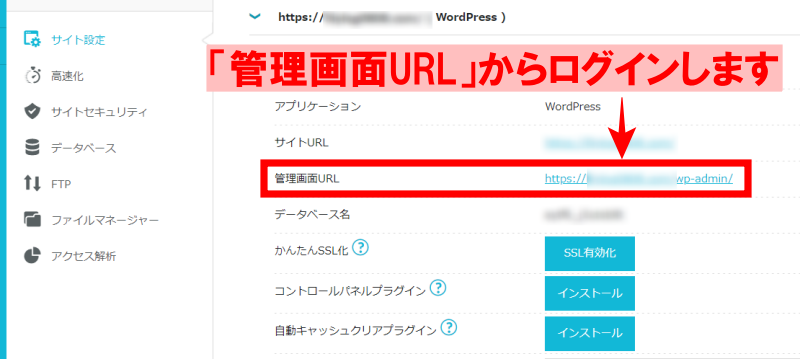
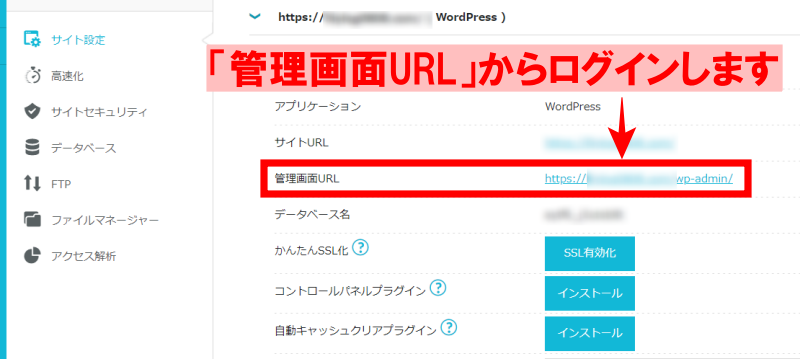
「ユーザー名またはメールアドレス」と「パスワード」を入力し、ログインします。
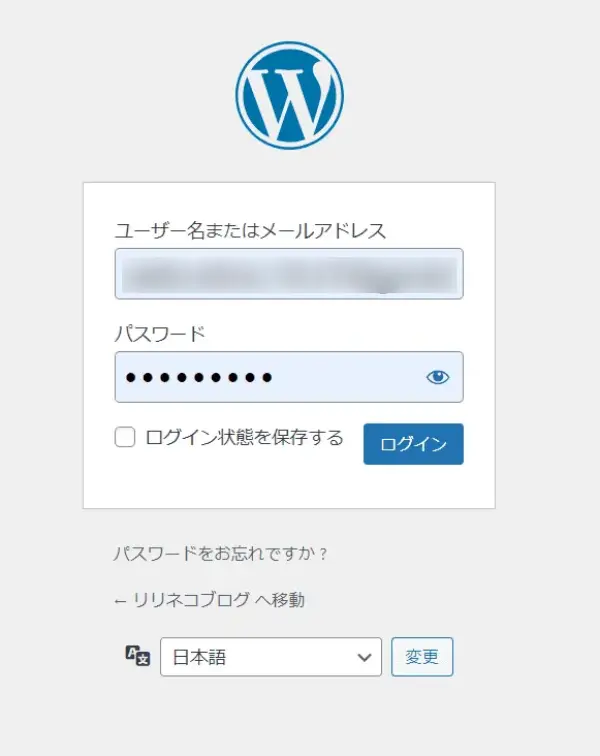
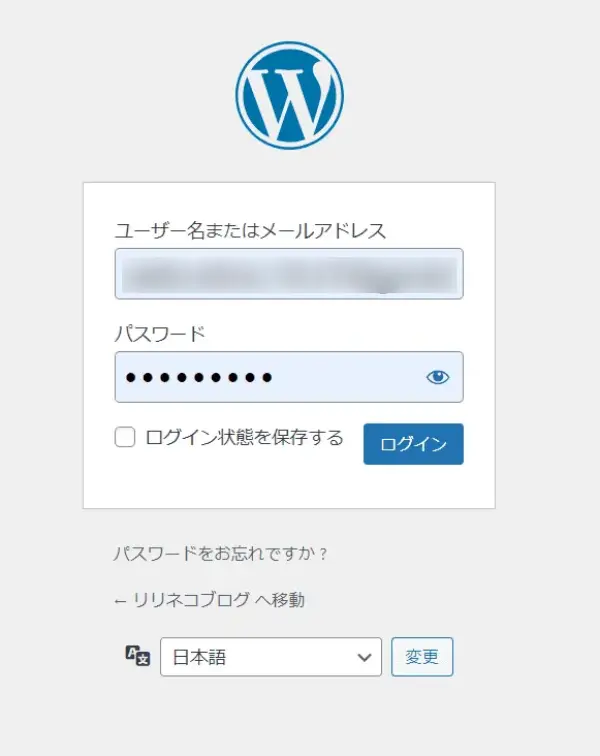
以下の画面になればログイン完了です✨
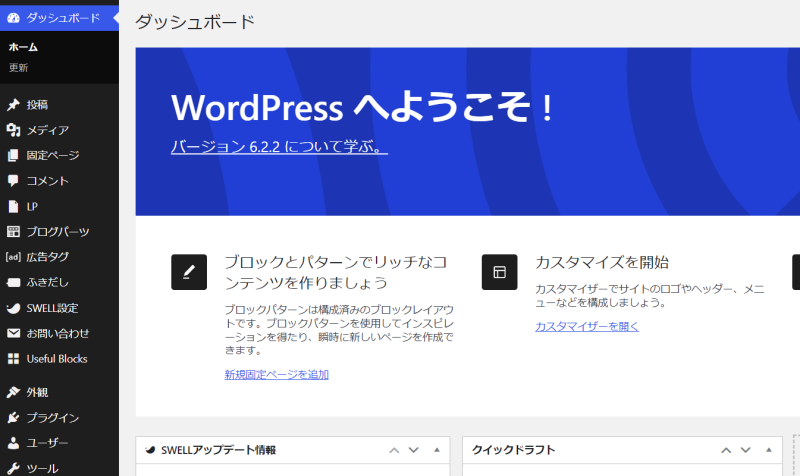
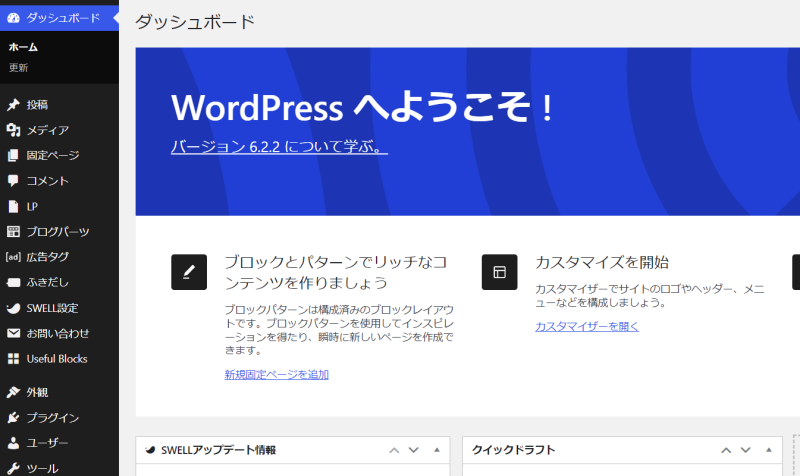
まとめ
この記事ではWordPressの始め方の、インストールしてログインするまでについて解説しました。
ブログを始めようか迷っているなら、ぜひその一歩踏み出して行動してみましょう!
\ ブログを始めるならここから/
続いてWordPressブログ初期設定のやり方はこちらから